Windows10無償アップグレード期間は29日まで!
Windows10を使いたいなら、いっぺんWindows10へアップグレードしておけば、すぐにWindows7やWindows8.1に戻して使っていても、8月以降も無料でWindows10にできるよ、
というお話。
(くれぐれも、データが全部消えても困らないようにバックアップだけは確実に取って下さいね!)
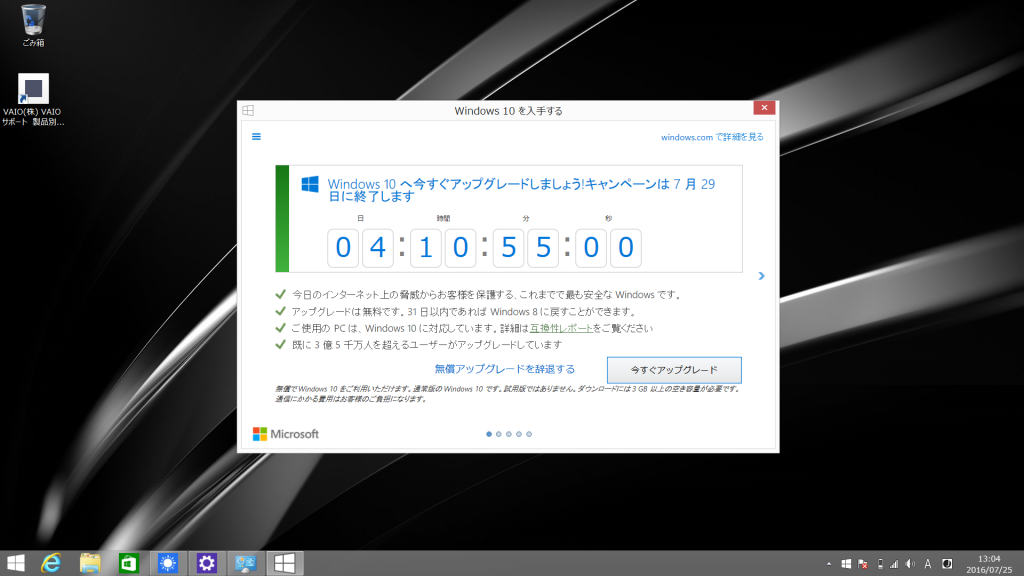
Windows10アップグレード画面
というわけで、5月頃から意図せずWindows10になってしまったお客様のパソコントラブル対応(場合によっては修理、、)でてんやわんやだったワケですが、そんなWindows10の無償アップグレードも、今日を含めてあと5日に迫りました!
期間を過ぎてから、Windows10へアップグレードしたくなった場合は、Windows10を有償で購入する必要があります。
(Home版=約15,000円、Pro版=約2万円)
新しい方がセキュリティ上の安全性も高いため、Windows10自体はオススメなのです。
しかし、そもそもWindows10に対応するように作られていなかったWindows7やWindows8.1時代のパソコンをアップグレードする場合は、一部の機能に不具合が出たり、使用不可となる場合があるのです。
ここでトラブルとなってしまった方のフォローで、5月からてんやわんやだったのです。
(中には、焦ってご自身で色々した結果、初期化をしてしまって全文データが消えた例もあります。。。)
さてさて、ではまとめます。
◆まずは、Windows10にする気が無い方
Windows10アップグレードの知らせが出たら「無償アップグレードを辞退する」をクリック(次の画面でもう一回)してアップグレードをしないようにすればOKです。
◆今後、Windows10にしたくなるかもしれない、という方
(今記事のメイン)
・トラブルで全部のデータが消えても困らないように重要なデータはバックアップしておく!
(オススメは、Cドライブを丸ごとクローン化しておくことがオススメ)
・バックアップが出来たら、自分のパソコンメーカーのWEBサイトを確認し、自分の使っている機種(一字一句、全く同じ型番の情報を確認すること!)でのWindows10アップグレード情報を確認する!
・注意事項、使えなくなる機能等を確認し、納得したら、アップグレード作業の手順を確認する。
・必ず、メーカーが指定したとおりの手順でアップグレードを進める。
・無事にWindows10になったら、お使いのパソコンは「Windows10にアップグレードを実行したパソコンだよ」という情報がマイクロソフト社に紐付けされるらしいので、今後、同じパソコンなら前のWindowsに戻した後も、再度Windows10へ無償アップグレード可能となる。
・前のWindowsに戻したい場合は、30日以内に行うこと!
(メーカーの初期化(リカバリー)を行えば、30日を超えても初期化することで購入時のWindowsへ戻せます)
なお、私は以下の方法を採っています。
・現状のシステムドライブのイメージファイルを作成(True Imag使用)
・Windows10へアップグレード(この状態もイメージファイルを作成)
・上記2点のイメージファイルを作ってあるので、好きなときに短時間で(1時間前後)どちらの状態にも戻せるようにしています。
そんなわけで、現在、ご自身での作業に不安がある方のVAIOをお預かりし、Windows10アップグレード作業中です。

